
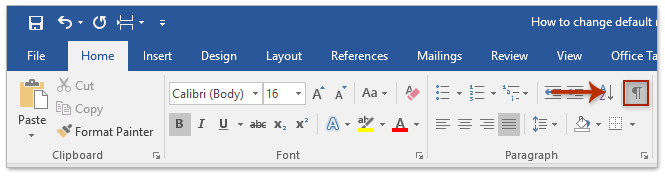
Q: How can I get my numbers to line up by their decimal points?Ī: Select the column (but not the column heading), or select the cells containing data that you want to align on the decimal points. The Row page of the Properties for Table Format dialog box contains an option for setting header rows in a table. In addition to choosing Table > Format from the menu bar, you can press Ctrl + F12, or you can right-click in the table and choose Format. Tip: It's nice to know a few shortcuts for opening the Properties for Table Format dialog box. Click the Row tab, and then enable the Header Row check box (see Figure 1). To set up header rows, select the row or rows, and choose Table > Format. For example, you can set rows 1 through 3 as header rows, but not rows 1 and 3. You can use more than one row of column headings, but only for consecutive rows. Q: How can I make the heading rows of my table appear on every page?Ī: If you label your column headings as "header rows," they will appear at the top of every page. In addition, you can refer to two tutorials from previous issues of the WordPerfect Expert newsletter that cover creating forms with tables and creating formulas in tables. Part 1 covers common problems related to table formatting Part 2 will tackle common questions regarding table math.
INSERT PAGE BREAK IN WORD PERFECT SERIES
This frequently asked questions (FAQ) tutorial is the first in a two-part series that focuses on the Table feature. Its ease of use, flexible formatting, and built-in spreadsheet functions make it the perfect tool for organizing information. The Table feature in WordPerfect® is enormously popular and is accessed by nearly all users, regardless of their industry or level of expertise. Ten frequently asked questions about table formatting in WordPerfect by Laura Acklen


 0 kommentar(er)
0 kommentar(er)
